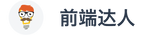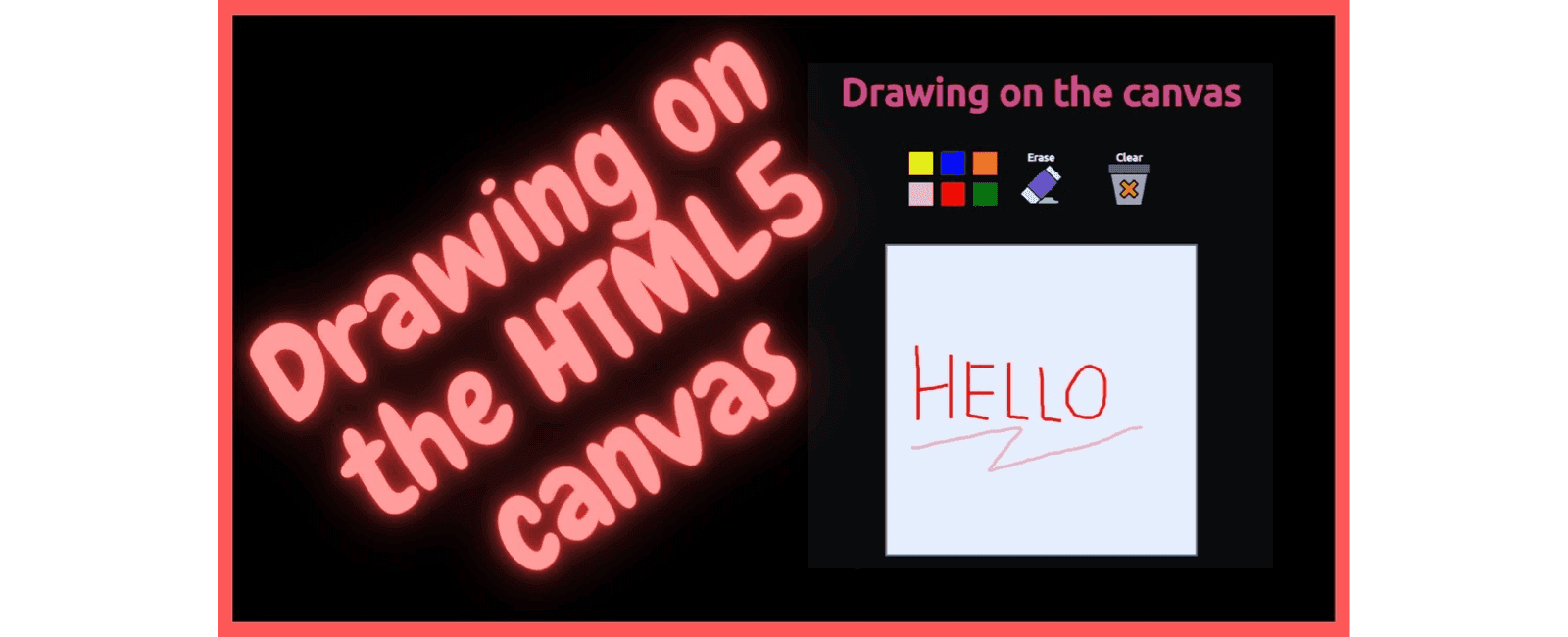
大家好,本篇文章,小编将和大家完成一个手写画板的示例,这个例子比较简单只能画简单的线条,并能调节线条的粗细和颜色,还有一个清除的功能,具体示例如下视频所示:
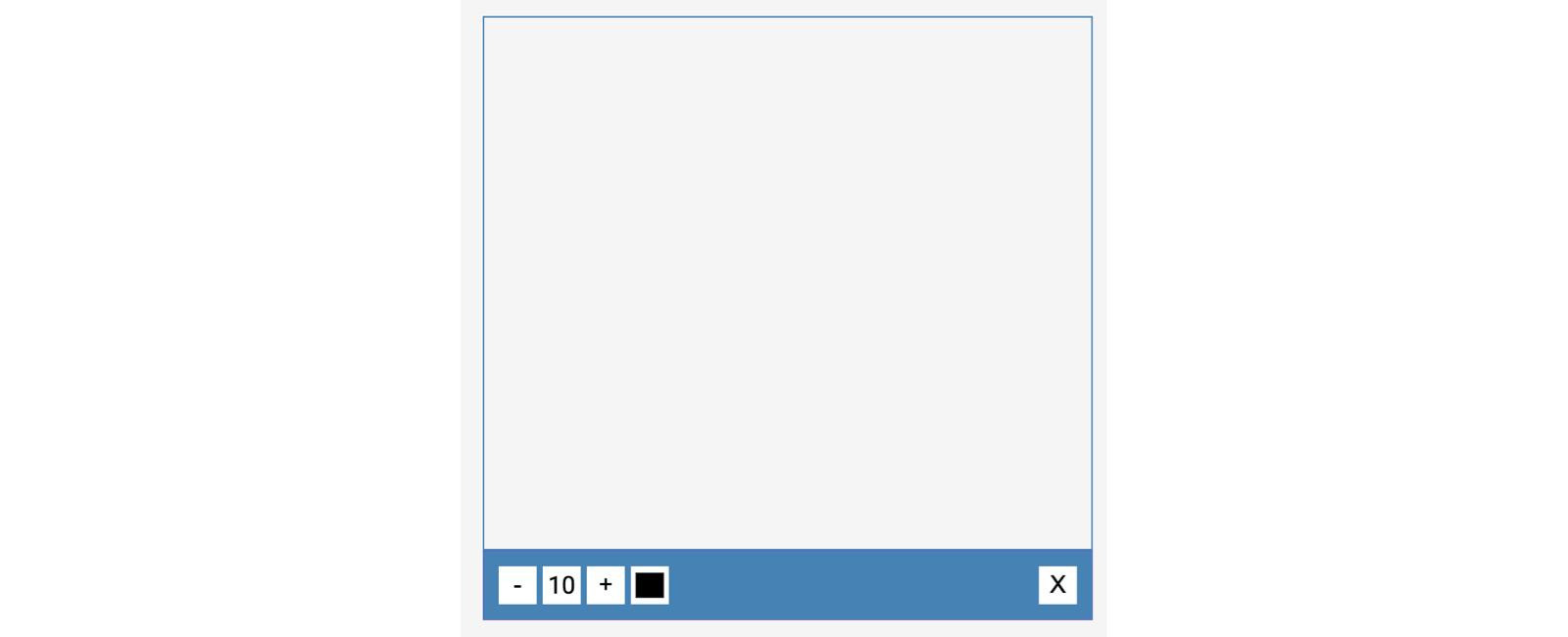
一、基础知识复习
如视频所示,在这个示例中,我们用到了画布 canvas 相关的知识,比如创建画布、画圆形、
画直线的基础知识,有了这些基础后,我们就能轻松完成示例。
1.1 创建画布
在 Html 文档中创建一个<canvas width="xx" height="xx">的画布,然后使用document.getElementById('canvas') 方法获取画布,然后在调用 canvas.getContext('2d') 使用2D的模式渲染画布,接下来我们就可以在画布里进行画直线画圆操作了。
1.2 画直线
画一条直线,首先调用 beginPath() 绘制路径的起始点,使用 moveTo()移动画笔,然后再使用lineTo()连接子路径的终点到x,y坐标,最后调用 ctx.stroke() 设置样式的方法,就这样我们完成了画直线,相关示例代码如下:
ctx.beginPath(); ctx.moveTo(0,0); ctx.lineTo(100, 100); ctx.stroke();
1.3 绘制圆形
CanvasRenderingContext2D.arc() 是 Canvas 2D API 绘制圆弧路径的方法。 圆弧路径的圆心在 (x, y) 位置,半径为 r ,根据 anticlockwise (默认为顺时针)指定的方向从 startAngle 开始绘制,到 endAngle 结束。具体语法如下所示:
void ctx.arc(x, y, radius, startAngle, endAngle, anticlockwise);
- x:圆心的x坐标
- y:圆心的y坐标
- r:圆的半径
- start:开始角度,0度为水平向右
- end:结束角度
- bool: 是否逆时针绘制图形
示例代码如下所示:
// 获得元素对象
var canvas = document.querySelector('canvas');
// 获得对象ctx, 画笔
var ctx = canvas.getContext('2d');
// 绘制圆
ctx.arc(300, 200, 100, 0, Math.PI * 2);
// 着色---填充颜色,整个图形都有颜色,另一种为描边,只是有线条的路径
// 设置填充颜色
ctx.fillStyle = 'orange';
// 填充
ctx.fill();
二、编写HTML代码
复习完基础知识后,我们开始编写具体的代码,HTML 结构比较简单,如视频示例所示,一个画布、两个增加线条粗细的加减按钮、一个显示粗细数值的文本、一个调整颜色的 HTML5 控件、一个清楚画布内容的按钮,由于代码比较简单,这里不过多解释,示例代码如下:
<canvasid="canvas"width="800"height="700"></canvas> <divclass="toolbox"> <buttonid="decrease">-</button> <spanid="size">10</span> <buttonid="increase">+</button> <inputtype="color"id="color"> <buttonid="clear">X</button> </div>
完成后的效果如下
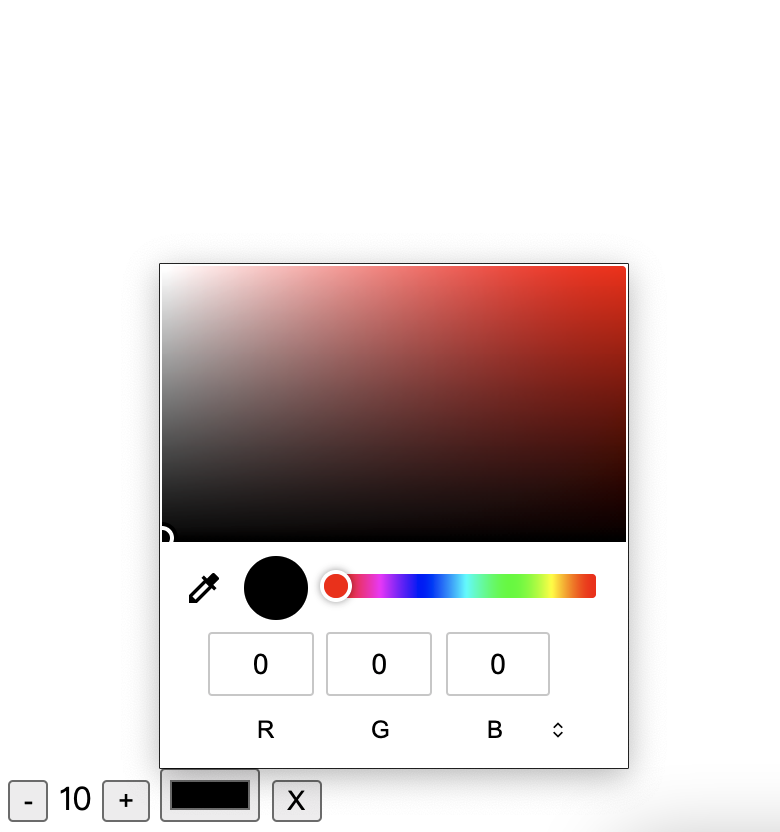
三、编写CSS代码
接下来,我们来编写相关的CSS样式,代码很简单,这里只是简单说明下:
- 首先定义全局为 box-sizing: border-box 的盒子模型,然后使用弹性布局让画布容器垂直水平居中
- 定义画布的边框的粗细为2px和颜色为蓝色
- 定义最下方工具栏的背景色、及其水平布局的位置,使用 margin-left: auto; 让清除按钮的工具居右对齐
示例代码如下:
@importurl('https://fonts.googleapis.com/css2?family=Roboto:wght@400;700&display=swap');
* {
box-sizing: border-box;
}
body {
background-color: #f5f5f5;
font-family: 'Roboto', sans-serif;
display: flex;
flex-direction: column;
align-items: center;
justify-content: center;
height: 100vh;
margin: 0;
}
canvas {
border: 2px solid steelblue;
}
.toolbox{
background-color: steelblue;
border: 1px solid slateblue;
display: flex;
width: 804px;
padding: 1rem;
}
.toolbox> * {
background-color: #fff;
border: none;
display: inline-flex;
align-items: center;
justify-content: center;
font-size: 2rem;
height: 50px;
width: 50px;
margin: 0.25rem;
padding: 0.25rem;
cursor: pointer;
}
.toolbox> *:last-child{
margin-left: auto;
}
完成后的效果如下所示:
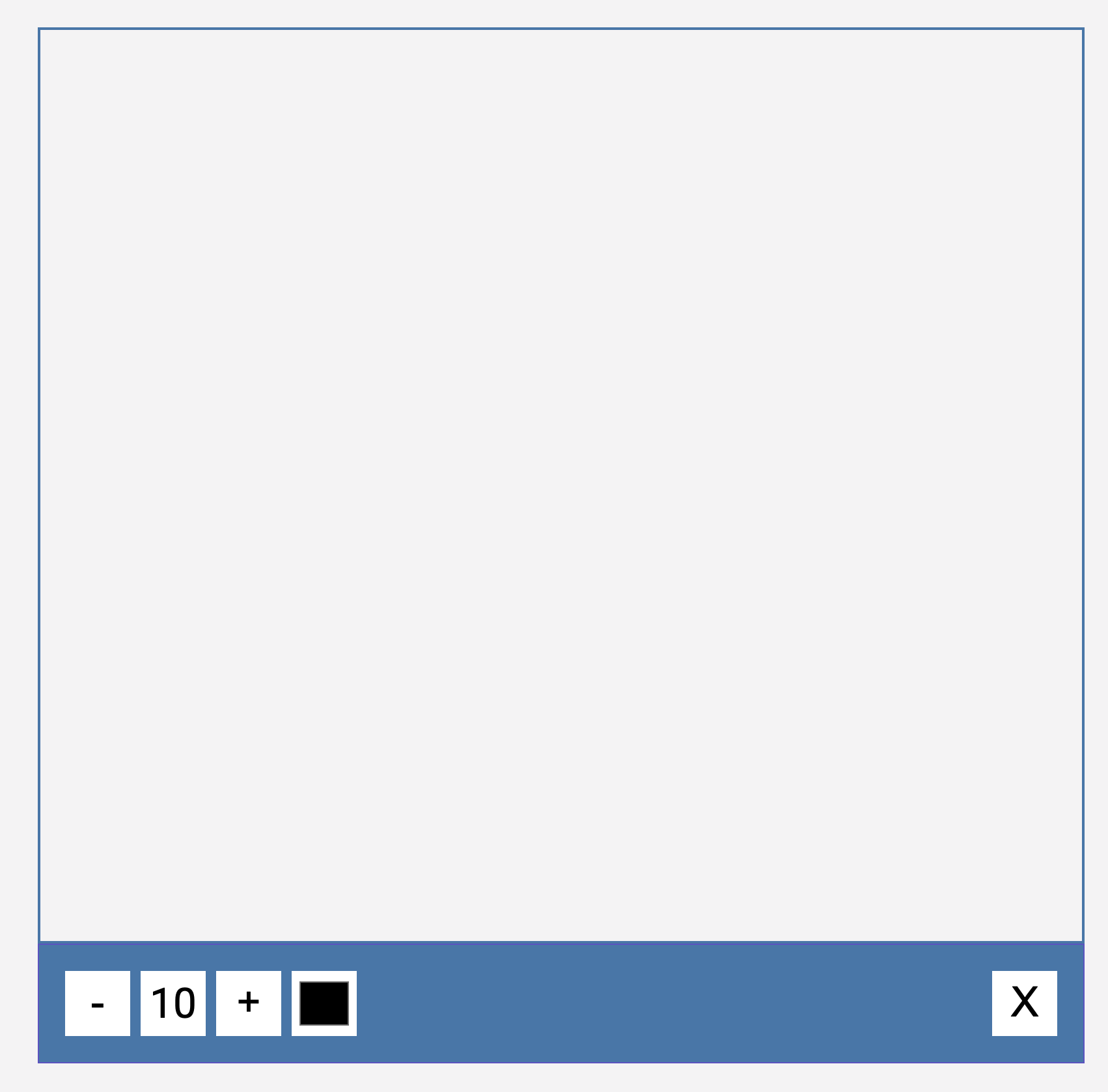
四、编写JS脚本
最后进入代码的核心部分,编写 JS 脚本,这里我们只是简单的实现画直线,为啥会用画圆形的API,主要为了让线条更加有手绘的感觉,在画线停顿的地方,有停顿的点,以线条的粗细为半径的原点。
具体的思路如下:
- 定义DOM对象变量,获取画布、增减线条粗细的按钮、颜色控件、显示线条粗细值、清除按钮
- 然后初始化线条粗细的长度、鼠标是否按下的状态、线条颜色的默认值、颜色变量、鼠标的位置x,y 变量
- 然后我们定义画圆形、画直线的相关方法:drawCircle(x,y)、drawLine(x1,y1,x2,y2)
- 接着在画布上定义监听 mousedown的方法,初始化鼠标位置的X,Y的值,更改鼠标是否按下的状态值为true。
- 接着继续定义鼠标松开的状态 mouseup 方法,更改鼠标按下的状态为 false ,然后将鼠标 x,y 的位置值更改为 undefined
- 继续定义监听在画布鼠标移动的方法 mousemove ,捕捉当前鼠标的x,y值,先以线条的宽度绘制圆形,然后以鼠标按下时的 x,y 的值为直线的起点,鼠标移动时获取鼠标的 x,y 值为终点绘制直线。绘制完成后更改x,y的值为当前鼠标的位置,这样就可以一直拖动鼠标绘制直线。
- 最后 在定义下面工具栏相关的增加颜色、更改线条粗细、清空画布的相关方法,由于逻辑比较简单,这里不再描述。
思路就聊到这里,下面给出脚本相关的代码,示例代码如下:
const canvas = document.getElementById('canvas');
const increaseBtn= document.getElementById('increase');
const decreaseBtn= document.getElementById('decrease');
const sizeEl=document.getElementById('size');
const colorEl=document.getElementById('color');
const clearEl=document.getElementById('clear');
constctx = canvas.getContext('2d');
let size = 10;
let isPressed=false;
colorEl.value='black';
let color = colorEl.value;
let x;
let y;
canvas.addEventListener('mousedown', (e) => {
isPressed =true
x = e.offsetX
y = e.offsetY
})
canvas.addEventListener('mouseup',(e)=>{
isPressed=false;
x=undefined;
y=undefined;
});
canvas.addEventListener('mousemove',(e)=>{
if(isPressed){
constx2 = e.offsetX;
consty2 = e.offsetY;
drawCircle(x2,y2);
drawLine(x,y,x2,y2);
x=x2;
y=y2;
}
});
functiondrawCircle(x,y){
ctx.beginPath();
ctx.arc(x, y, size, 0, Math.PI * 2)
ctx.fillStyle = color
ctx.fill();
}
functiondrawLine(x1,y1,x2,y2){
ctx.beginPath()
ctx.moveTo(x1, y1)
ctx.lineTo(x2, y2)
ctx.strokeStyle = color;
ctx.lineWidth = size * 2
ctx.stroke()
}
functionupdateSizeOnScreen(){
sizeEl.innerText = size;
}
increaseBtn.addEventListener('click',()=>{
size+=5;
if(size>50){
size=50;
}
updateSizeOnScreen();
});
decreaseBtn.addEventListener('click',()=>{
size -= 5;
if(size<5){
size=5;
}
updateSizeOnScreen();
});
colorEl.addEventListener('change',(e)=>color=e.target.value);
clearEl.addEventListener('click',()=>ctx.clearRect(0,0,canvas.width,canvas.height));
结束语
好了,今天的项目就到这里结束了,想必大家都熟悉了如何手写一个简易的画布,基于这个基础我们可以增加更多图形形状的绘制,画布上图形的移动等多种功能,大家可以抽空完善下。
点击阅读原文,大家可以在线体验下交互效果(在PC端体验),如果想获取源码,请公众号回复 “a2” 获取本项目源码。
版权声明

注:本文属于原创文章,版权属于「前端达人」公众号及 qianduandaren.com 所有,未经授权,谢绝一切形式的转载